One of the strongest arguments you can make for using GNU/Linux is the flexibility it provides for customization. You can tweak it as per your taste. Of course sometimes the extent of efforts required to do that may not be feasible for everyone.
Its a double edged sword though. It can be very confusing to choose from the alternatives and decide on what's good for you. Generally people may not like everything what they get as default settings or face very minor but irritating issues with no immediate remedy. Sometimes issues crop up with time.
There are many articles like Things to Do After Installing Fedora or Ubuntu or GNOME or XFCE which list various customizing tips. However, they discuss very specific stuff and scattered. I needed to refer many articles, wikis and documentation to find out solutions.
I always wanted to find a good single reference with the minimal set of steps telling you what a general purpose desktop/laptop user should do after installing linux. It needs to be no-nonsense and up-to-date starting point for everyday linux user.
So here goes my attempt to do just that.
Updated on July 03, 2015 for Fedora 22
Please keep checking for updates.
---
What Fits the Bill?
I prefer software applications which are:
- Reliable, doing their job cleanly as they are supposed to.
- Lightweight, if not minimalistic, certainly without a bloat.
- Consistent, complementary to the overall desktop experience
- Professional, with the ease of use.
- Active, in terms of support and updates.
I do whatever simple tweaks I can to get over the nuisance. And yes, I prefer working on good old desktop with mouse and keyboard. No touch screen and no fancy apps.
Why Fedora?
For all practical purposes it shouldn't matter which of the linux distributions you choose provided it is stable and provides regular software updates.
I am more comfortable using Fedora. Also most of the cutting edge software that matters is generally available on Fedora. That's good enough for me.
Latest is Fedora 22 released around end of May 2015.
... and then Xfce?
When it comes to the Desktop environment, however, it can be more confusing. Let's just say, the Xfce does not come between you while you are working on your computer. You do not need to fallback to any other desktop environment as Xfce will do everything that's expected from any modern desktop, with some customization that is.
Fedora 22 packages latest Xfce version 4.12. As per Xfce release announcement, "Xfce follows its steady pace of evolution without revolution that seems to match our users' needs". That's what I like.
First things First
There will be a few necessary steps that need to be performed anyway.
Using a Terminal
One day or the other every Linux user will need to use the terminal and vi editor on the terminal.
When I specify commands to run on a terminal, it means a command prompt on Fedora. You may launch graphical terminal by navigating: Applications Menu >> System >> Xfce Terminal
If you don't find the Xfce Terminal for any reason (which might happen if you do not have basic required Xfce installed properly), you may try pressing <Ctrl+Alt+F2> where you would get the terminal. For getting back to Graphical User Interface press <Ctrl+Alt+F1>.
Using an Editor
You may choose to user graphical editor such as Leafpad for most text file edits suggested on this page.
However it's better to learn the basics of vi editor which will be used by command line utilities as the editor of choice.
Configure sudo
You could use graphical interface with PolKit integration and "su -" on a terminal pefectly well without any need for the sudo. In that case you may remove package sudo altogether from your system to avoid confusion. That is in fact what I recommend for casual users who prefer graphical interfaces. Therefore this step is perfectly optional.
Using sudo is for the users with some experience with Linux and who understand the system security risks.
In case you prefer using a few commands needing elevated previlege, without logging to-and-fro from root account, you may configure sudo accordingly as follows:
$ su -
Password:
# vi /etc/sudoers.d/00custom
# cat /etc/sudoers.d/00custom
Defaults:ALL timestamp_timeout=0
Cmnd_Alias MINIMAL=/usr/bin/dnf
%users ALL=(root) MINIMAL
#
Contrary to what many would suggest I prefer my user account to be non admin and hence it should not be member of group "wheel". It allows me to be careful if at any stage the system asks me for the password. Replace <user> with your username when trying following on the terminal:
$ su -
Password:
# groups <user>
<user> : users wheel
# usermod -G users
Connect to the Internet
Using DNF, the command-line software package management tool for Fedora, requires you to be connected to the Internet. You may connect to the Internet using NetworkManager applet that you see in system tray after logging into Fedora.
NetworkManager lets you setup wired, Wi-Fi or USB modem network connection profiles.
If you don't have XFCE Spin installed
Rest of this page assumes that we started from installing the Fedora XFCE Spin. It's okay if you installed Fedora WorkStation. Converting your installation to XFCE should work by trying on a terminal:
$ sudo dnf groups install "Xfce Desktop"
$ sudo dnf groups remove GNOME
Install Updates
Keeping your system updated is important, so try on a terminal:
$ sudo dnf upgrade
Software Management
Without detailed arguments for individual applications I am just listing them in a table for reference with a crisp comment if any. You will need to use either Yum Extender or command line DNF utility for software management
Using Yum Extender
All that needs to be done is to use Yum Extender (yumex) to search the package names given and install or remove them as explained.
You may launch Yum Extender by navigating: Application Menu >> Administration >> Yum Extender
Or, on a terminal:
$ yumex
Using DNF
The DNF is software management utility recommended to be used on Fedora. Use the terminal if you want to use DNF and you are comfortable with little bit of typing:
If you have configured sudo, then for installing a software package:
$ sudo dnf install <package>
And to remove a package:
$ sudo dnf remove <package>
e.g. For installing Firefox browser (firefox):
$ sudo dnf install firefox
Keep from Fedora Repository
Sometimes when while trying to cleanup unnecessary software, you may end up removing a necessary package. So here is the list of software applications that you should keep.
| Package | Comments |
|---|---|
| network-manager-applet | System tray for managing network connections and oberve their status |
| lightdm | The display manager managing graphical sessions with authentication |
Remove Software That You May Not Need
Some of the software that comes bundled with Fedora with XFCE group have better alternatives. So removing the redundant or unnecessary software is a good idea to keep your system lightweight.
| Package | Comments |
|---|---|
| gstreamer | Superceded by gstreamer1, so any software depending on gstreamer is cleaned up |
| ristretto | Image viwer |
| orage | Calender appointments and reminder manager |
| xfce4-cpugraph-plugin
xfce4-mailwatch-plugin xfce4-modemlights-plugin xfce4-notes-plugin |
There is good chance that most people would not be interested in these XFCE plugins |
| catfish | File search utility has issues with the mlocate database detection and sudo. |
Install Free Software from Fedora repository
Now, the applications to be installed that most users would definitely need:
| Package | Comments |
|---|---|
| firefox | Internet browser, For Privacy and Freedom I prefer FireFox over Chrome |
| mozilla-adblockplus
mozilla-https-everywhere mozilla-noscript |
Some security plugins for FireFox |
| shotwell | Image viewer |
| xnoise | GStreamer 1.0 Media Player. Unfortunately the development has ceased very recently, but it's the best player I could find. Hope development resumes or forks soon. |
| qpdfview | PDF viewer using poppler and Qt |
| libreoffice | Office suite. Everyone recommends it. |
| tracker | Desktop search |
| thuderbird | Email client |
| uget | Download manager. You will need FlashGot for better integration with FireFox |
| gimp | Graphics editor |
| brasero | CD/DVD burner |
| deja-dup | Backup. Elegant and simple backup tool. |
| homebank | Personal Finance |
Install from RPMFusion Free repository
There are certain free software not available with Fedora as it does not fit Fedora licensing guidelines and may be forbidden as part of general distribution.
You may want to install the software manually from RPMFusion free software repository.
$ sudo dnf localinstall --nogpgcheck http://download1.rpmfusion.org/free/fedora/rpmfusion-free-release-$(rpm -E %fedora).noarch.rpm
So new packages available for installation now:
| Package | Comments |
|---|---|
| freetype-freeworld | Font rendering engine with subpixel rendering for better looks |
| gnome-mplayer | Media player supporting variety of media formats (If you are not using NVIDIA card a minor setting change will be needed for video player) with GTK frontend |
| gecko-mediaplayer | Internet browser plugin for playing videos |
| gstreamer1-plugins-ugly
gstreamer1-plugins-bad-freeworld gstreamer1-libav |
GStreamer AVI, MP3 and other codecs |
XFCE Tweaks
Starting from scratch
If you prefer you may want to remove all XFCE settings and start from scratch.
$ rm -rf ~/.config/xfce
Setting up panel
When you login to XFCE for the first time, XFCE panel puts you two choices: "Choose below which setup you want for the first startup". Click "Use default config"
Then you get the default setup, to go to the panel preferences: Right click on empty space on top horizontal panel. Select: Panel >> Panel Preferences
Delete the second panel using the Minus (-) which stays at bottom eating up the screen space:
Change the items present on the panel through Items tab:
Remove items using Minus (-) button: "Applications Menu", "Action Buttons" and "Clock"
Add items using Plus (+) button: Whisker Menu, Places, Launcher and Date Time
Arrange sequence of items using up and down button:
Settings of each item that is added can be accessed by Properties button from the Items tab.
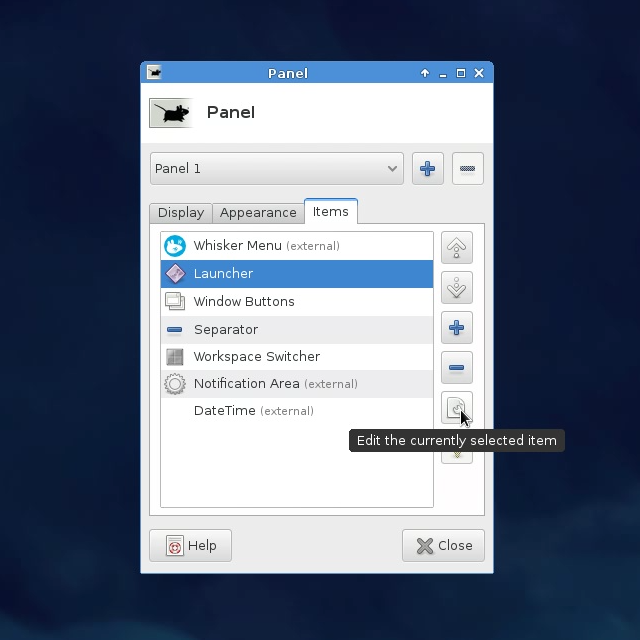
Configuring DateTime panel item
Alternative way to access the settings of a item is to right click on the specific item on the panel and then click Propeties. Properties of DateTime item added to panel look as follows:
Set the Layout as Time only and Font size 10:
Configuring the quick Launchers
I find quick launchers a useful way to start your favorite, frequently used applications. Access the properties of Launcher item. Add applications to launcher using Plus (+) button.
I find it better change the default setting of arrow button position as Inside Button
Configuring the Places Menu
Change the properties of Places item:
Configuring the Whisker Menu
Whisker menu is one amazing alternative to applications menu that does wonders to the overall feel of XFCE desktop. Change properties of Whisker menu.
Specifically on Appearance tab:
- Set Display as Icon and Title
- Set Title as something you like. Say "Start" or "Apps".
- Change the default icon to Fedora icon.
On the Behavior tab: Set command to Edit Applications as alacarte
Then the Whisker menu would look like follows:
To edit the menu entries right click on Whisker menu and then Edit Applicarions
Then it should launch alacarte. You can rename, remove the menu entries as you may prefer:
General GNU/Linux Tweaks
Limit the SystemD journal disk usage
For a desktop system for personal use, there is no need to keep huge journals eating up the disk space. Uncomment
and set
SystemMaxUse within
/etc/systemd/journald.conf
$ grep "SystemMaxUse" /etc/systemd/journald.conf
SystemMaxUse=20M

















